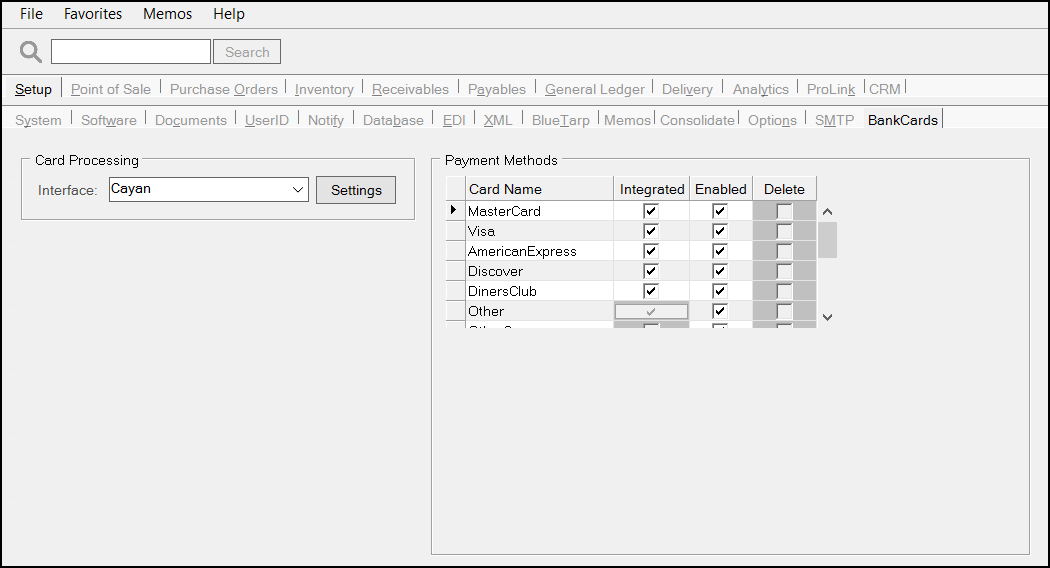Parameters > Setup > BankCards Tab
The ECI Support team uses this tab to set up payment methods for Point of Sale transactions by credit card type for the application. Credit card types must be enabled on a device level, but these settings are required for those device settings to work. When the Credit Card S/W parameter is enabled, the Interface and Settings options are complete, these settings either determine or reflect the third-party software the application uses to process credit card authorizations (TSYS Cayan, Verifone Point™ or VeriFone PAYware Connect™, Moneris, Clover, Linkly, etc.) and the types of credit cards accepted for payment by that software. If your business is going to make a change that necessitates an update to these settings, please reach out to the ECI Support team for assistance in editing these configurations.
Interface
From this list, choose the Interface type your business has contracted with. Then, choose Settings to set the branch-specific options. There are some legacy interface products included in the list that are no longer supported.
Note: These settings are typically required for each branch location. Usually, each branch location has their own merchant account.
Setting up Credit Card ProcessingUse this section to indicate the types of cards your card interface accepts for Point of Sale credit card payment processing. Due to more device-based processing, the settings here may not actually control which cards your device or interface accepts. In these cases, you should set the types to match all types your device or card interface is capable of processing. The list of cards determine the card types available at Point of Sale. Your customers can use these payment options (card type) when the Card Name is set to Enabled. To add a new credit card processor: 1. From the Main Menu, choose Maintenance > Database > Parameters. The Parameter Settings form displays. 2. From the Setup tab, choose the BankCards subtab.
3. In the Card Processing section, from the Interface list, choose the credit card processor your business uses (Cayan, Verifone, or Moneris, Clover, etc.). 4. Complete the necessary settings for each branch that uses your selected processor and choose Accept. 5. When these settings are complete, choose the Integrated and Enabled check boxes as appropriate for each Card Name. Choose:
6. To add a new card type (that does not appear in the list), select an empty row at the bottom of the list, type in the card name, and select one of the following options:
7. After completing these selections, choose Process (F12) to save the changes. 8. To complete the implementation process of this feature, log out of the application and log back in. We recommend that you do not create a card entry if your card devices cannot process them. |