Using a Vendor Template (F5)
When you are adding a new vendor and they have characteristics similar to other vendors you currently work with (such as they sell comparable items or sell products that use common units of measure), you can use the original vendor record as a template to create the new one. This shortens the vendor record creation process and allows you to use settings you know work.
Note: The vendor information you are importing may not contain all of the data that is required to complete the new vendor's record. Make sure you check the imported values to ensure they apply to the new record you are creating. The application uses this data as a foundation for paying the vendor and to manage the cost of inventory. It is very important that this information is accurate.
To create a new vendor using an existing vendor record as a template:
1. From the Main Menu, choose Purchasing > Database > Vendor. The Vendor Maintenance form displays.
2. In the Code field, enter a new vendor code and press Tab. The application creates a new vendor record and the Template (F5) key enables.
3. Choose the Template (F5) key to display the Default using as Template box.
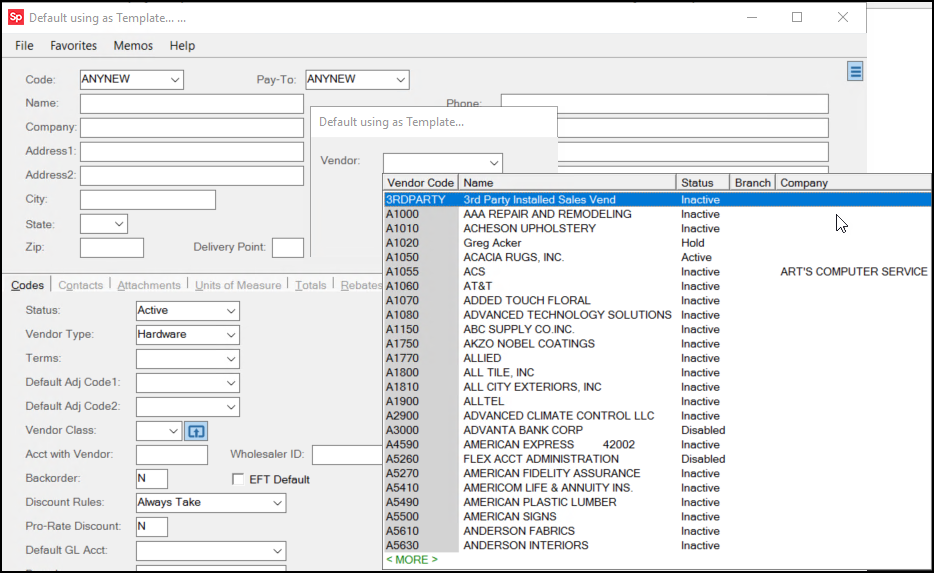
4. Choose the down arrow in the Vendor list and select the vendor record you would like to use as a template for this vendor. Then, choose Accept to confirm your choice. The new vendor record updates the fields with the entries from the vendor record you chose.
5. Modify the entries in the form to add the information specific to the new vendor and complete the relevant entries in each tab:
6. When you have completed your entries and selections, choose Process (F12) to save the new vendor record.