Accessing Alternate Menus
This application contains lists of accounts and items that are very long and complex, so we provide alternate menus to make it easier for you to find what you are looking for quickly. Alternate Menus can limit the results that display in a list based on what you are looking for. Alternate Menus only display if they have been enabled for the list (not all lists have this option). There are two ways to bring up an alternate menu: using your mouse or your keyboard.
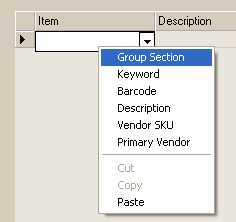
Accessing the Alternate Menu using a Mouse
To access an alternate menu using the mouse, right- or left-click the field's arrow control to display the menu (if an alternate menu is enabled for the particular field).
Note: Typically, the alternate menu mouse button is right-hand button on your mouse or touch pad, but it depends upon your mouse settings. The alternate mouse button is the left-hand button only if you have configured your mouse for left-hand use.
Accessing the Alternate Menu using a Keyboard
Keyboards are typically equipped with one or more Alternate Menu keys. These are the Ctrl and Alt keys located on the same row as the Space Bar. Keyboard access to some controls may be limited so there are cases when using the mouse is required.
Pro Tip: If you are looking for some specific text in a particular list, enter the first few letters of what you are looking for in the field and open the alternate menu.
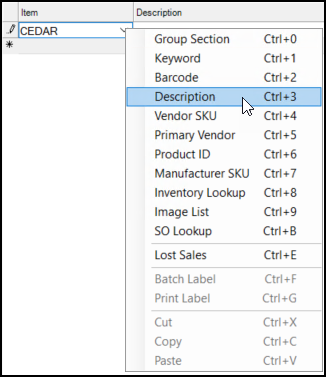
Choose the search option (Description, Primary Vendor, etc.) from the alternate menu list to display only the records that contain that text.
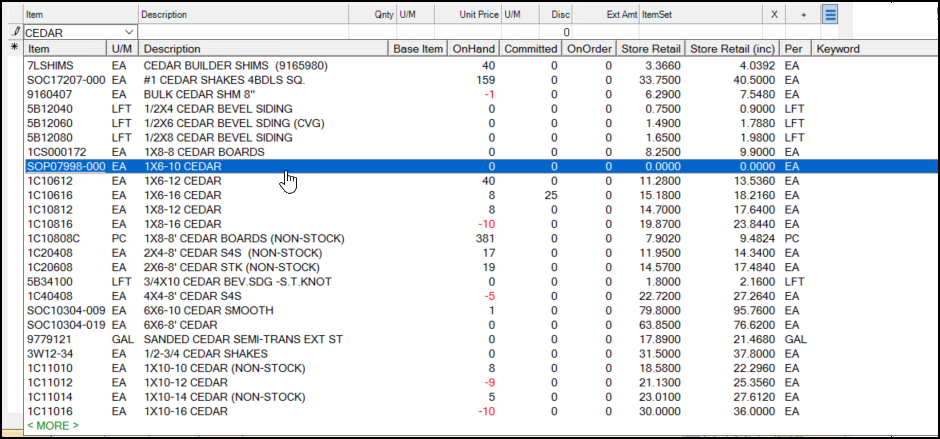
See Also:
Finding Items using the Item List
Using the Enhanced Item Look Up Feature