Gift Cards
If your company plans on using self-managed gift cards, a gift card item is required. Gift card items are assigned an unique id number and starting dollar amount in Point of Sale transactions when sold to a customer. One or more gift cards may then be used as a payment method on a number of process forms (F12) in the Point of Sale area. In the case of the "gift card" item type, balances are managed by the application and SQL table used for gift cards. If your company uses gift cards that are managed by a third party (such as Do it Best® Corporation or True Value®, for example), see the topic Stored Value Card instead. For information about ACE Gift Cards, click here.

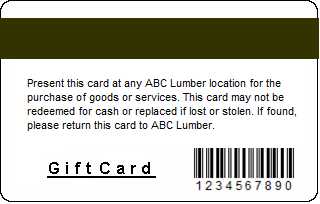
Verifone Point
When a Customer uses a gift card for payment on a station with a Verifone Point pad device, self-managed or in-store cards are processed the same as a bank card transaction. The Cashier would enter the amount of the gift card in the Bankcard field and choose the Split Bankcard button. The Customer chooses the Gift Card option on the pad device and swipes their card. Your company can determine the actual wording on the device for the "gift" option. After the gift amount has been applied to the balance, the tender method will change from bankcard to gift card. To scan additional gift cards for the same transaction, enter the new amount in the Bankcard field again, and process the next card. The gift card total will increment with each card. In some cases, MX915 device settings may need to be adjusted to prompt Customers for a card type before continuing (see below).
Using Gift Cards with Verifone PointWith Verifone Point, self-managed gift cards may require different processing depending upon the type of data on the magnetic stripe of the card. Usually, the MX915 device with Verifone Point allows the Customer to scan their card at any time after entry of the first item during a transaction (or insert the card if it has a chip and the terminal/processor is EMV is enabled... which does not apply to in-store gift cards). When a card stripe (track 2) is read by the device, the device encrypts the data from the card whenever the card's number matches the numbering for any known credit cards. It's best to not start your gift card numbers with 3, 4, 5, or 6 for this reason. If the card's number doesn't match any known credit/debit card types, it is not encrypted. In order for you to use an MX915 device with Verifone Point for swiping in-store gift cards, the card number cannot be encrypted and therefore cannot match any known numbering scheme used for credit/debit cards. Another aspect of this is the expiration date of the card. If no expiration date is included with the magnetic stripe data on the card, the card swipe won't be accepted unless the customer has already selected a "gift card" option prior to swiping the card. Most MX915 pads are not configured to ask for a method of payment before swiping is allowed. In order to use self-managed cards without an expiration date on the stripe data, the device must require selection of a card type (credit, debit, or gift) prior to the card being swiped. Settings on the pad can be changed to do this upon request. If you have access to the pad's device settings (not in the Spruce software), this is found on the Administration tab, Config, Config.usr1 settings, and is the "cardreadscreenfirst" setting which should be an "N" to prompt for a card type first. You must reboot the pad after any changes. The above applies to sale of gift cards as well. A Verifone MX915 model will only recognize a gift card swipe during sale if the card number doesn't match a valid credit card number and the card's magnetic stripe has an expiration date in the data. The expiration date is indicated on the card data after the card's number preceded by an equal symbol, the year-month (YYMM), and suffixed by a question mark. Expiration dates aren't enforced by the application, but it's best to select an expiration date in the distant future. |
Self-managed Gift Cards and TSYS Cayan
For companies with integrated card processing using TSYS Cayan, there is no self-managed gift card functionality. Gift cards in these cases may be manually entered or scanned via a barcode; however, they cannot be swiped using the TSYS Cayan device. For security reasons, the TSYS Cayan device doesn't provide the capability for returning track data from cards. Stored value type cards are supported assuming that the processor provides support for them.
Item Setup and Considerations
Gift cards are linked to the sale of a "gift card" item. The setup will vary somewhat based on the source of the gift card. The item code used is determined by your company, but it's a good idea to keep it obvious such as "GIFTCARD," or something similar. A company can potentially have their own self-managed cards as well as a third party program.
-
For self-managed gift card program, create at least one item with the type set to "Gift Card."
-
Do it Best and True Value gift cards should be set to a type of "stored value" instead.
-
ACE Hardware gift cards should be assigned to the item type of "ACE Gift Card."
Gift cards should be mapped differently from inventory in the ledger. To allow for this mapping, it's important to put any gift cards in a separate group. Detailed mapping should be done for all inventory sales types (cash & charge sales, cash & charge returns, cash & charge exempt sales, etc.). Instead of updating income accounts for sales, gift cards should increase (credit) the liability account that will maintain open gift card balances until the cards are redeemed.
The "sale" of gift cards don't update sales totals the same as other products would. Branch, customer, job, and user totals are not updated when a gift card is sold. The only sales figures affected are the inventory sales for the gift card item. An assumption is made that each gift card will result in a future purchase, so we only credit sale's figures one time to prevent sales from being recorded twice.
Other important settings in the Item database are located under Common (ALT-C) tab and Codes (ALT-O) sub-tab where the item's Taxable flag should be set to N (no), Discountable flag to "Net" (no discounts), and Description Req. (required) to Y (yes).
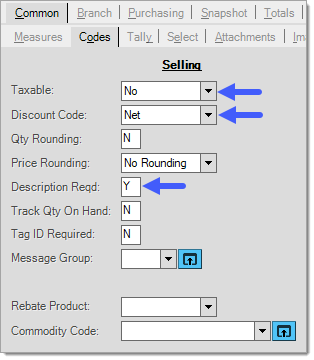
To include a disclaimer or any other notice, the Message Group form may be used to define a message to be assigned to the gift card item. Messages can be printed on invoices, displayed on the screen, or both. Including a message is not required.
Other settings can affect the function of a gift card item, so it's a good idea to test the item for proper function before using it actively at Point of Sale. For example, cards with no preset value should be set with a zero price. You would typically need multiple SKUs if you have cards with a variety of preset values.
Card Expiration
The default expiration date on gift cards is currently five years from the date of sale. The application does not enforce gift card expiration; however, your company may choose to do so. In the United States, federal law requires that gift cards don't expire for at least five (5) years from the date of purchase. A task list warning message is provided that may be triggered by an expired card. If your company chooses to enforce the expiration date, you have the option of changing the warning to an "error" to prevent processing (in many areas, gift card expiration is not legally allowed, so check the laws in your region). To prevent the warning from appearing, the status of this task list item can be set to "hidden." You should do this if your company does not enforce gift card expiration.
Once again, even though the software sets a default expiration date, the date is NOT enforced when using a card as payment unless your company chooses to do so.
Keeping Track of Cards
A number of gift card-related ActiveReports® templates are available on our web site to assist users in tracking cards and balances. For inventory purposes, it's possible to assign a cost to gift cards and treat them similar to inventory since it is likely that your company will be purchasing any cards from another party. Assigning a cost allows you to receive cards and track quantities on-hand as well as re-order cards when supplies run low. Another way to handle cards is to just treat them as a business expense rather than inventory, but since gift card items are treated as items, they can appear on inventory reports and be included in valuations if on-hand tracking is enabled and costs are assigned.
Selling a Gift Card
You can sell Card Gift cards like any other item in a Sale transaction.
1. From the Main Menu, choose Point of Sale > Sales to display the Sale Entry form.
2. In the Item field of the data grid, choose the gift card item type. The data grid updates with the gift card entries. The Gift Card Activation box displays.
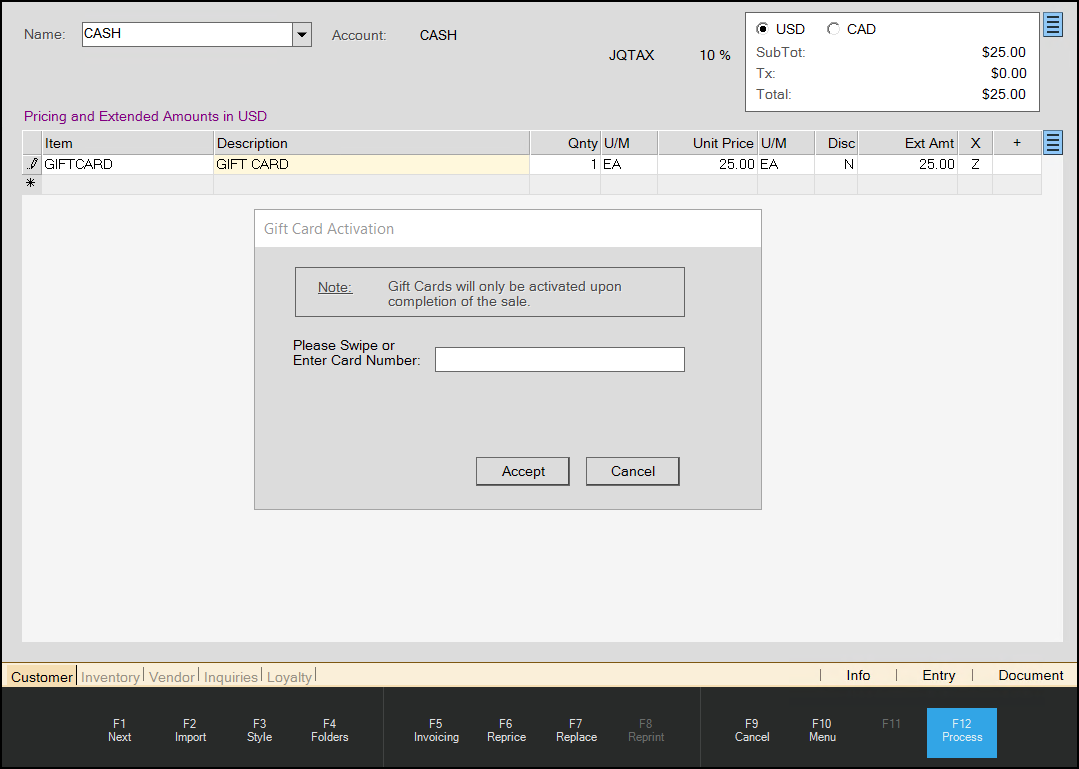
Sale Entry > Gift Card in Data Grid
3. Swipe the gift card on the card device or in the entry field, enter the card number listed on the gift card.
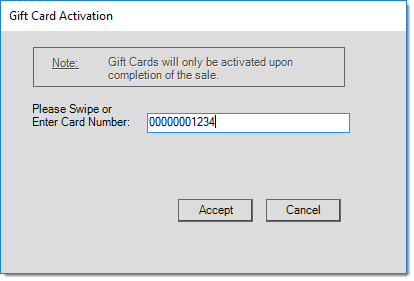
4. Click Accept. Here are some notes:
-
Do not enter any other information into the text area such as a "gift" message. If the gift card number is printed with spaces or any other characters, do not enter the spaces, just the digits.
-
The gift card number must match exactly what a magnetic stripe reader or barcode scanner would read without any additional text, special characters, or spaces.
-
Gift cards numbers must be unique.
-
The card can optionally included a barcode or magnetic strip; however, it should always include the printed card number.
-
Specific hardware is required to scan or swipe gift cards (see the topic Using USB Card Swipe Devices for more information).
5. In the Unit Price field, you can enter the unit price to match the amount of the gift card being sold. If you have denomination-specific cards, this amount may display by default. You can create multiple gift card items that each represent the various preset amounts so that manual price entry is not required.
6. Choose Process (F12) to process the sale of the gift card.
Gift Card (Payment)
Customers can apply one or more gift cards as payment in Point of Sale. You can swipe, scan, or manually enter each card (number) in the area provided. If additional payment methods are being used, enter those amounts before scanning, swiping, or manually entering the card. Card amounts cannot be manually adjusted. The total available on each card will be used up to the balance due whenever possible.
If your station has a barcode scanner or card swipe device, you can scan each gift cards' barcode (if any) at any time after the Process (F12) form is displayed. If you are using a signature pad device, the procedure can vary depending upon whether you are using Verifone Point or legacy Verifone PAYware Connect.
Verifone Point
When a gift card is being used for payment on a station with a Verifone Point pad device, self-managed or in-store cards are processed the same as how you'd process a bank card transaction. For sales that are partially being paid by a gift card, the cashier would enter the amount of the gift card in the bankcard field and then chooses either "split The customer chooses "gift card" on the pad device and then swipes their card. Your company can determine the actual wording on the device for the "gift" option. Once a gift card has been accepted by the device, the tender method will change from bankcard to gift card. To scan additional gift cards for the same transaction, click in the bankcard field again, enter the amount, and process the next card. The gift card total will increment with each card. In some cases, MX915 device settings may need to be adjusted to prompt customers for a card type before continuing (see below).
Using Gift Cards with Verifone PointWith Verifone Point, self-managed gift cards may require different processing depending upon the type of data on the magnetic stripe of the card. Usually, the device with Verifone Point allows the customer to scan their card at any time after entry of the first item during a transaction (or insert the card if it has a chip and the terminal/processor is EMV is enabled... which does not apply to in-store gift cards). When a card stripe (track 2) is read by the device, the device encrypts the data from the card whenever the card's number matches the numbering for any known credit cards. It's best to not start your gift card numbers with 3, 4, 5, or 6 for this reason. If the card's number doesn't match any known credit/debit card types, it is not encrypted. In order for you to use a device with Verifone Point for swiping in-store gift cards, the card number cannot be encrypted and therefore cannot match any known numbering scheme used for credit/debit cards. Another aspect of this is the expiration date of the card. If no expiration date is included with the magnetic stripe data on the card, the card swipe won't be accepted unless the customer has already selected a "gift card" option prior to swiping the card. Most signature pads are not configured to ask for a method of payment before swiping is allowed. In order to use self-managed cards without an expiration date on the stripe data, the device must require selection of a card type (credit, debit, or gift) prior to the card being swiped. Settings on the pad can be changed to do this upon request. If you have access to the pad's device settings (not in the Spruce application), this is found on the Administration tab, Config, Config.usr1 settings, and is the "cardreadscreenfirst" setting which should be an N to prompt for a card type first. You must reboot the pad after any changes. The above applies to sale of gift cards as well. A Verifone model will only recognize a gift card swipe during sale if the card number doesn't match a valid credit card number and the card's magnetic stripe has an expiration date in the data. The expiration date is indicated on the card data after the card's number preceded by an equal symbol, the year-month (YYMM), and suffixed by a question mark. Expiration dates aren't enforced by the application, but it's best to select an expiration date in the distant future. |
Verifone PAYware Connect (Legacy)
In the case of the original PAYware Connect integration, you must first click on the gift card payment amount text box. When the pad displays the message "Please Swipe Gift Card Now" message, swipe the card and the card's number and amount information should display (supported VeriFone MX series pads only).
A special item type is provided for selling and tracking gift cards. Gift cards must each be assigned a unique number and may optionally include a bar code and/or magnetic stripe. A matching gift card record must exist in the gift card table (database) for a card to be eligible for use as a payment method. For this to occur, the gift card must first be sold. For more information about gift cards, search for "Gift Cards" in the Search field.
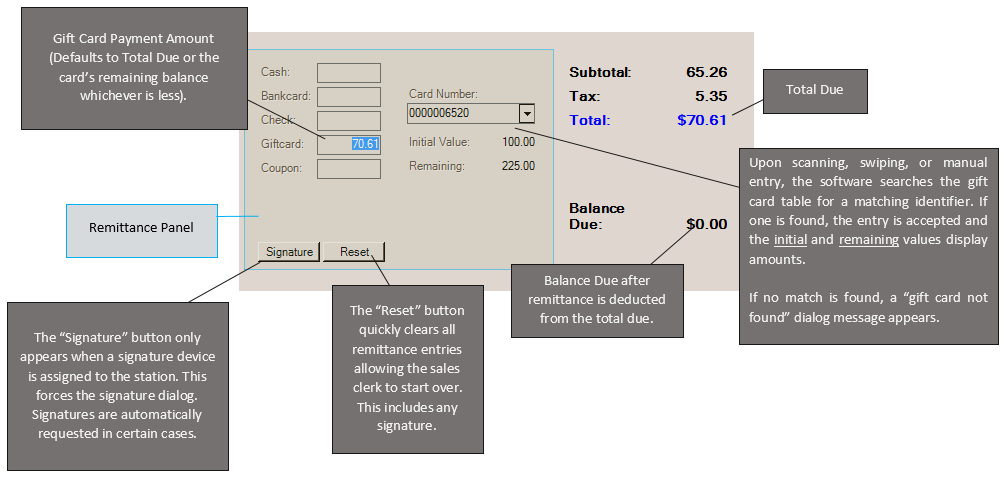
The initial (original) value of the card as well as the amount remaining on the card is displayed for reference if a matching card is located. The remaining amount does not include the current transaction.
Using Multiple Cards
It is possible to scan or enter multiple gift cards on the same transaction. After swiping (or manually entering) each gift card, you must click in another payment method and then back in the card number text-area and clear any text (prior card number) before swiping or entering another card number. For Verifone Point using an M400 device, you must click in the "bankcard" field and process the next card. Each card is applied to the amount due and gift card total as you continue. The balance (total) of the swiped card amounts will be shown.
Stored Value Cards
A "stored value" card is a gift card that is managed outside your company (Do it Best® and True Value® gift cards are examples). These may be processed through your card processor in a way that is similar to other card transactions (credit/debit). A special "stored value" item type exists for this type of gift card. If you are using Verifone Point, please see the topic Using a VeriFone Pad at Point of Sale for more information about processing stored value cards.
To activate these types of gift cards, your company must use card processing service or software that supports the card being used. If you aren't using our software or integrated card processing to activate the cards (you are using a stand-along terminal, for example), use of the "stored value" card type is not necessary. It is possible for your company to use both stored value and standard company managed gift cards at the same time.
Certain rules apply to stored value card numbers that don't apply to self-managed gift cards. For a "stored value" card number to be considered valid, the card must meet any of the following rules:
-
The card's "number" is 16-characters in length and the card number falls between "6034110000000000" and "6034119999999999."
-
The previous condition was not met, and the card's "number" is 19-characters in length, is numeric, and the number begins with the following digits: 60357101.
-
None of the previous conditions were met, and the card's "number" begins with "6034" or "6035," the length of the card's number is greater than 5-characters, and the fifth character is an "X" or the sixth character is an asterisk (*). Indicates a masked card number.
-
None of the previous conditions were met, and the command argument "ALLGIFTCARDS" is present. This treats all card numbers as valid. This can be applied system-wide upon request. Please contact support if needed.
Handling Refunds as Gift Cards
Rather than provide a cash refund to your customer, you can issue a new gift card instead. Some businesses prefer this approach instead of refunding cash. You may also want to do this if the original purchase on a returned item was made with a gift card as the payment method.
To issue a refund to a new card:
-
From the Sales transaction (cannot be done from Charge Returns), enter the items to be returned as negative quantities. Do not enter the "gift card" SKU.
-
Once the returned items have been entered, choose Process (F12).
-
On the Invoice tab of the Process form, click in the "Gift Card" payment text-area and enter the refund amount.
-
Scan or swipe the gift card.
-
Complete the transaction.
You cannot refund the amount to an existing gift card directly; however, you can refund the transaction as cash and then use the "Add to Gift Card" option under Payments to apply the amount to an existing card.
Adding Value to an Existing Self-managed Gift Card
The Payments activity under Point of Sale offers users the ability to add more money to an existing gift card. The Add to Gift Card option is intended for adding more value to an existing card; however, it is equally useful as an inquiry. New cards may not be sold from this area. Begin by entering or scanning the existing card. If a match is located, information pertaining to that card will be displayed. To remove an amount from an existing card and move it to another existing card, use the card you are merging from as a payment method for the "add-to" card. Please note, this procedure cannot be used with "stored value" type cards such as Do it Best or True Value gift cards.
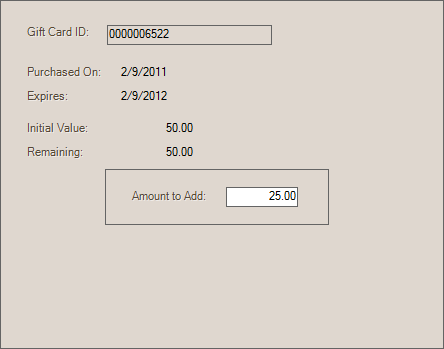
Refunding a Self-Managed Gift Card's Balance
The best way to refund a gift card that was sold is to create a GIFTRETURN item (SKU) that is non-taxable and has no set price or cost.
-
Create a sale using this item for a quantity of one (1) and set the unit price equal to the amount remaining on the gift card and Process (F12) the sale using the gift card as the method of payment.
-
Next, return the item with a negative quantity of one (-1) with the same unit price and Process (F12) the sale using the same payment method as the original gift card sale.*
*If the original gift card was sold using a debit card, you will have to refund the card using the "credit" option. If this isn't possible, refund cash or use a credit card instead.